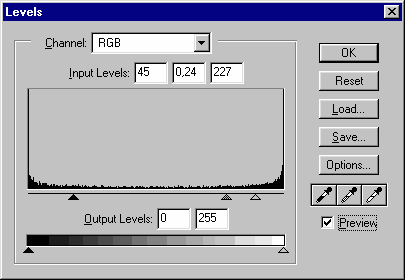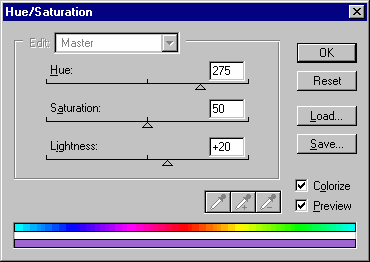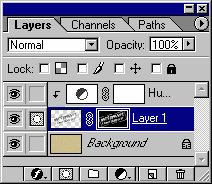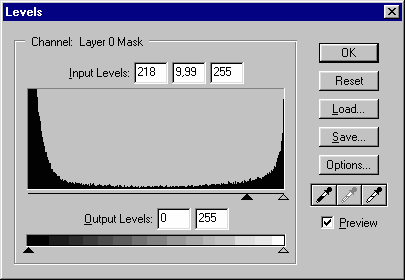*Шрифт. В печатях и штампах редко используют рукописные, готические и другие шрифты со сложным рисунком. Также старайтесь избегать использования нескольких разных шрифтов в одной печати. Выберите один шрифт и используйте его для всех слов в печати или штампе. В моем примере используется шрифт Helios.
*Рамка. Неизменным атрибутом печати или штампа является рамка. Она должна иметь правильную геометрическую форму (прямоугольник, эллипс, треугольник и т.д.). Избегайте использования квадратной рамки. Печати квадратной формы встречаются довольно редко.
*Компоновка. Хаотично разбросанные слова, даже будучи обведенными рамкой, вряд ли будут похожи на печать или штамп. Выравнивайте слова относительно друг друга, старайтесь заполнить пустоты внутри рамки изменяя кегль (размер) шрифта, но и не "лепите" слова друг на друга. Все слова в печати должны быть хорошо читаемы.
Ну вот, собственно и все. Шаблон печати готов. Теперь можно заняться созданием его реалистичного отпечатка.

1. Переключитесь в режим редактирования Quick Mask (кнопка Q). Нажмите D чтобы установить foreground цвет в черный. Включите инструмент карандаш (Pencil Tool) и нарисуйте что-то подобное тому что видно на рисунке справа. Особо сильно усердствовать не надо. Чем больше линий Вы нарисуете, тем сильнее исказится печать и, соответственно, ухудшится ее читаемость. В некоторых случаях бывает достаточно провести несколько горизонтальных/вертикальных линий.

2. Выйдите из режима Quick Mask (кнопка Q). Нажмите V чтобы включить инструмент Move Tool. Нажмите один раз на клавиатуре кнопку ВНИЗ и один раз кнопку ВПРАВО. Нажмите Ctrl+D чтобы снять выделение. Выберите Filter > Brush Stokes > Spatter. Задайте значения Spray Radius - 2, Smoothness - 14. Нажмите OK. Должно получиться что-то похожее на картинку справа. Хочу обратить Ваше внимание на то, что вышеописанные действия необходимо производить над слоем Background. Изображение печати должно быть черным, фон - белым. Получить слой Background можно выбрав в меню Layer > Flatten Image.
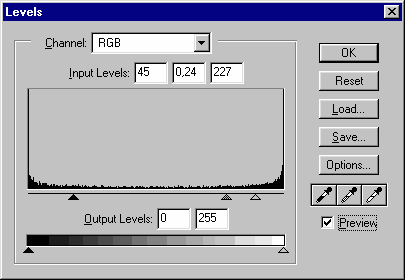
3. Несколько усилить эффект расплывшихся чернил можно отрегулировав Levels (Ctrl+L), как показано справа.
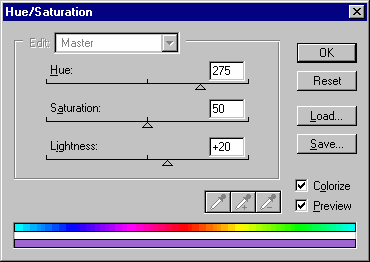
4. Теперь необходимо "поставить" печать в то место, куда необходимо. Делается это следующим образом: дважды кликните на слое Background в палитре Layers. В появившемся окне нажмите OK. Слой Background преобразуется в Layer 0. Поместите под новым слоем слой с изображением, на которое Вы хотите "поставить" печать. Эти два шага можно пропустить, если Вы собираетесь перетащить изображение печати (штампа) в окно с другим изображением. В этом случае создание нового слоя произойдет автоматически.
Отключите отображение всех слоев кроме слоя с изображением печати. Переключитесь в палитру Channels и нажав и удерживая клавишу Ctrl щелкните по одному из цветовых каналов. Загрузится маска выделения. Нажмите Del, чтобы удалить белый фон. Нажмите Ctrl+D, чтобы снять выделение. Теперь можно включить отображение остальных слоев.

Далее задаем цвет нашему отпечатку. Layer > New Adjustment Layer > Hue/Saturation. Нажмите OK и в появившемся окне включите пункт Colorize, после чего выставьте значения так, как это видно на картинке справа. Нажмите OK, а затем Ctrl+G, чтобы корректирующий слой воздействовал только на слой с изображением печати, не затрагивая другие слои. Результат Вы видите справа. Наша печать готова.

5. В завершении я хочу рассказать о том, как получить эффект "неполного пропечатывания". Он возникает в случаях когда бумага, на которую ставится печать лежит на неровной поверхности и часть отпечатка просто теряется.
Итак. Сделайте слой с изображением печати активным, кликнув по нему в палитре Layers. Кликните на нем еще раз, удерживая нажатой клавишу Ctrl. Выберите Layer > Add Layer Mask > Reveal Selection. Нажмите Q, чтобы войти в режим редактирования Quick Mask. Нажмите G, чтобы включить инструмент Gradient. Залейте область с изображением печати градиентом так, как это показано справа. Вместо градиента можно использовать любые другие инструменты рисования чтобы выделить те области, к которым необходимо применить эффект "неполного пропечатывания". Во время рисования не забывайте, что цветом выделяются области на которые не будет производится воздействие фильтров.
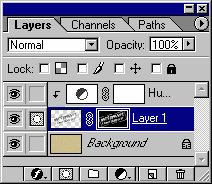
6. Нажмите Q чтобы выйти из режима редактирования Quick Mask. В палитре Layers кликните на иконку Layer Mask слоя с изображением печати (она находится правее иконки слоя). Выберите Filter > Blur > Gaussian Blur, в диалоговом окне задайте Radius 1 pixel и нажмите OK.
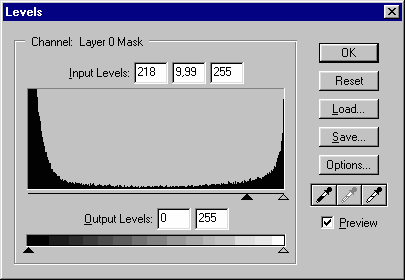
7. Нажмите Ctrl+L чтобы вызвать диалоговое окно редактирования Levels и задайте значения так, как это видно на картинке справа. Серого ползунка не видно т.к. он скрыт под черным ползунком, т.е. сдвинут влево до упора. Перемещая черный ползунок добейтесь необходимого Вам эффекта "пропадания" части отпечатка. Нажмите OK. Все готово!

|